PDF:
| ‹‹‹ ‹‹ ‹michalcerny.net - úvodní
stránka›
| ‹‹ ‹
elektronické knihy › |
| elektronické knihy -
návody |

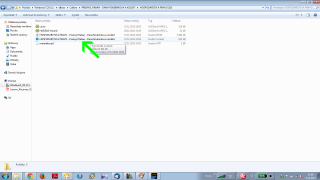 |
Nainstalujte na své Windows
PC softwarovou čtečku Amazon Kindle. Software je ke
stažení přímo na stránkách společnosti Amazon zde. Ze stránek našeho depozitáře si uložte e-knihu - viz. shora linky DOWNLOAD. Software Amazon Kindle si v PC sám asociuje příslušný typ souborů (MOBI), ve kterém jsou uloženy naše knihy. Toto místo najděte a běžným způsobem klikněte. |
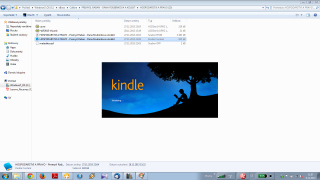 |
Máte-li software správně nainstalován, poklepáním se spustí softwarová čtečka Amazon Kindle. Lze to poznat podle zobrazení spouštěcího obrázku. Chvilku počkejte. |
 |
A je to - nová e-kniha byla právě otevřena na titulní stránce. |
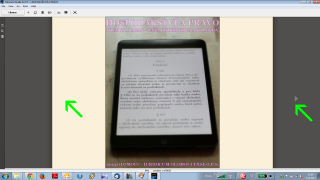 |
V e-knize se můžte pohybovat kliknutím na šipky (jsou na obrazovce v označených místech). Nebo také pomocí tlačítek na klávesnici - kurzorových šipek VLEVO a VPRAVO. Na tomto obrázku je vidět stránka s obálkou. |
 |
E-kniha má zpravidla obálku, nesmí chybět ani povinné údaje (ISBN apod.). Zpravidla má také obsah (TOC), který slouží k přímému přístupu ke kapitole (KLIK). |
 |
Při čtení e-knihy na PC si můžete v software Amazon Kindle nastavit různé parametry - klikněte na ikonu (Aa), kterou označuje horní šipka. V otevřené nabídce si pak můžete zvolit Velikost písma, šířku sloupce (a jejich počet na obrazovce), jas a také barvu podkladu. Čtení v PC tak může být příjemné ve dne i večer. |
 |
KROK 1: Máte-li čtečku Kindle (hardwarovou či softwarovou), máte i registraci na adrese www.amazon.com Pokud jste se dosud nezaregistrovali, můžete si registraci zdarma provést. Poté budete moci provádět různá nastavení, mimo jiné i emailových adres Vaší čtečky a povolených emailových adres, ze kterých Vám bude amazon.com zdarma doručovat zasílané elektronické dokumenty. Prakticky si tak budete moci posílat své e-knihy z Vašeho emailu. Poté se přihlásíte do svého účtu - YourAccount (vpravo nahoře) - viz. krok 2 |
 |
KROK 2: Po předchozí registraci se přihlaste do svého účtu amazon.com. Vyplníte svou emailovou adresu a Vámi zvolené heslo. Poté klikněte na oranžové tlačítko Sign in using our secure server |
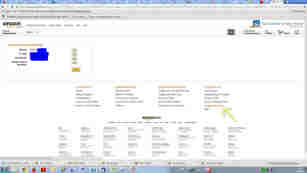 |
KROK 3: Musíte provést nastavení emailových adres - čtečky (či čteček) a rovněž povolených emailových adres, ze kterých amazon.com doručí soubory poslané jako přílohy na Vaši čtečku (čtečky). Najděte Link Manage Your Kindle a klikněte na něj |
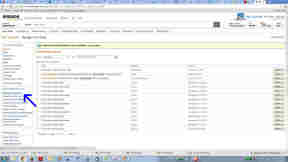 |
KROK 4: Otevře se stránka, na které jsou zobrazeny Vaše dokumenty, které jsou uloženy v Cloudu na serverech amazon.com. V levém rámci jsou další odkazy (linky), najděte odkaz (link) Manage Your Devices a klikněte na něj. |
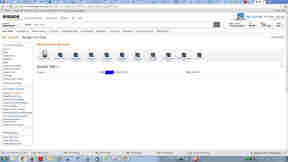 |
KROK 5: V hlavním rámci se Vám právě zobrazily všechny čtečky, které amazon.com registruje k Vašemu účtu. Nenechte se zmást případným větším počtem - po některých přeinstalacích (update) systémového software se softwarová čtečka registruje jako nová - tzn. další. Takto se software Kindle typicky chová pod operačním systémem Android. Větší množství registrovaných čteček není na závadu. Nepoužívané můžete vymazat (to však není předmětem tohoto návodu). Pokud kliknete na kteroukoliv z Vámi registrovaných čteček, zobrazí se Vám její registrovaná emailová adresa. POKRAČUJTE kliknutím na odkaz (link) Personal Documents Settings, který je zobrazen v levém rámci. |
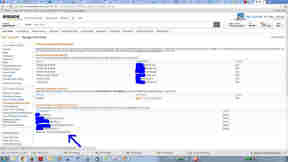 |
KROK
6: Po kliknutí na Personal Documents Settings se Vám zobrazily v hlavním rámci 1) emailové adresy všech Vašich aktuálně registrovaných čteček Kindle (hardwarových i softwarových), - pod názvem Send-to-Kindle E-mail Settings a dále 2) povolené adresy, ze kterých Vám amazon.com bude doručovat dokumenty poslané jako příloha zprávy - pod názvem Approved Personal Document E-mail List Kliknutím na odkaz Add a new approved e-mail address se Vám zobrazí dialog, ve kterém doplníte povolenou adresu. POZOR - pokud by emailová adresa nebyla zadána mezi Vaše povolené emailové adresy, amazon.com by zprávy z ní odeslané ignoroval a na Váš Kindle by dokument neposlal. Důvodem je ochrana proti zasílání nevyžádaných elektronických zpráv (ochrana proti spammingu). |
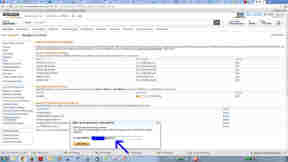 |
KROK 7: Doplňte Vámi zvolenou (povolenou) emailovou adresu. Následně odešlete kliknutím na oranžové tlačítko Add Address Tento postup můžete opakovat a doplnit si i více povolených emailových adres. Amazon.com je pouze registruje, můžete tedy zadat i adresu jiné osoby, pokud Vám bude v budoucnu posílat dokumenty. Tento způsob doručování pomocí elektronické pošty používají již i některé české obchody s elektronickými knihami a časopisy. |
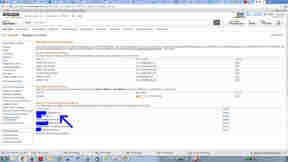 |
KROK
8: Nově přidaná povolená adresa byla přidána do Vašeho seznamu. Tímto je nastavení hotovo. Před odhlášením od účtu amazon.com si nezapomeňte poznamenat emailovou adresu Vaší čtečky (čteček). Poznámka: Emailovou adresu každé Vaší čtečky můžete rovněž zjistit přímo z jejího nastavení (Settings). Odhlaste se od svého účtu. |